¶ User Interface (On-Premises)
¶ Login Screen
Once the application starts, you will be presented with the following screen where you will need to select the Company and Session (Financial Period) from the drop-down in order to proceed to login by clicking on the Next button. Clicking the Cancel button will prompt you to exit the Edge system.

The Company and Session selected in the previous step is displayed in the title bar on the following screen. Username and Password is required here to authenticate and load the Edge system.
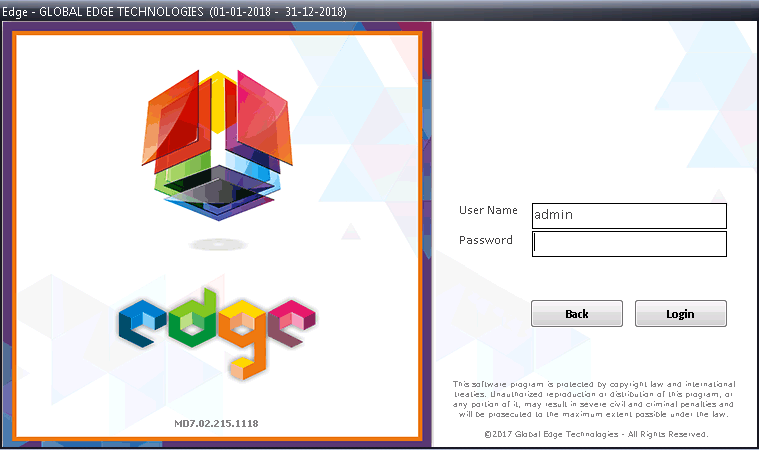
Passwords are case sensitive. It is recommended to have a complex password with both letters and numbers.
¶ Menu Panel

The menu panel provides the following information:
- Current Logged-In User along with User image.
- “Last Login” and “Last Unsuccessful Login” date and time.
- Drop-down with functionality to Search Forms and open them directly from Search result.
- Add to Favorites option using the + button.
- Module listing.
¶ Forms
There are 3 types of forms in the system as shown below.
Master forms are the back bone or the structure of the program that can be used to define Business processes, Accounts, Users, Clients, Products and like, for ease of use. The icons for Master forms are easily identifiable in the Menu Panel and open tabs by their distinctive color, as shown below.
![]()
When Edge ERP is installed, it automatically sets a basic set of entries in all required Masters to give the user an indication of what type values are required thereby making Edge ERP fully functional from day one.
Once the Master tables are filled with business specific real time data, you can start the day to day transactions to achieve results. The icons for Transaction forms are easily identifiable in the Menu Panel and open tabs by their distinctive color, as shown below.
![]()
Edge ERP provides elaborate reporting facilities on various functionalities and also offers a wide selection of analytic tools to check the business performance. The icons for Report forms are easily identifiable in the Menu Panel and open tabs by their distinctive color, as shown below.
![]()
These forms list the options that can be used to generate the reports.
Reports are generated in Crystal Reports 10.0.
Various reports and dashboards are only available on the web-based* Edge ERP version.
¶ Flowgraphs
Edge Flowgraphs provide interactive navigation across the operational workflows via a graphical interface. Users can launch the forms directly from the flow graph by right-clicking on the process and clicking on “Launch”. The processes are color-coded in a similar fashion as the form and icon colors to identify Masters, Transactions and Reports.
¶ Tab-based UI
Edge ERP system features a powerful tab based interface, giving you full navigation accessibility to all open forms.

All open tabs can be closed anytime by clicking the X button at the end of the tab list. This can also be done through the horizontal menu, Windows > Close all Windows.
Each tab icon color identifies the type of form that has been opened.
¶ Toolbar
Each form provides a fully functional toolbar that allows actions to be carried out in the system. Buttons on the tool bar are enabled and disabled as per the system flow.

| Name | Type | Description |
|---|---|---|
New |
Button | Create a new entry |
Edit |
Button | View list of existing entries and edit entry |
Delete |
Button | Delete current entry |
Save |
Button | Save |
Print |
Button | |
Refresh |
Button | Refresh the data on the current form |
Clear |
Button | Clear the data on the current form |
Close |
Button | Close the current form |
Save As |
Button | Save current data as new transaction. |
Revise |
Button | Revise current transaction and save as new revision |
Post/Unpost |
Button | Post or Unpost financial transaction |
Mail Draft |
Button | Export form print and send email via email client or directly through system if module enabled |
*Only available in selected Masters and Transactions.
¶ Integrated Search (F3)
Edge ERP system features a powerful integrated search and open feature for all Masters, Transactions and Forms. Function button “F3” can be used in all searchable fields to launch the Search window. Within the search window is a convenient feature to add Masters* directly.
Addition of Masters on the search window is applicable for small Masters only.
¶ User Interface (Web - Responsive)
¶ Login Page
The web-based user interface is responsive and can be configured both locally or online based on your requirement.
Below is Edge ERP (Web) Login page.

In order to login to the Edge ERP system, you will need to:
- Enter the User Name and Password.
- Select the Company from the drop-down.
- Enter the Verification Code shown in the Captcha.
- and then click on the Sign-in button.
¶ Legends
¶ References in the User Manual
Form Controls such as Buttons, Drop-downs, Date-pickers and Text etc. that require interaction when creating/editing Masters/Transactions or viewing reports are highlighted.
Each form available in the system is shown with images followed by descriptions of the Controls/Fields on the form as shown below:
| Name | Type | Description |
|---|---|---|
Name |
Type | Description |
¶ Form Control Types
Button
Text
Option
Check-box
Drop-down
Button
Date-picker
¶ Tips & Important Information
Tips
Tips and Important Information are highlighted throughout the User Manual.
Recommended
Recommended solutions are highlighted throughout the User Manual.
Caution
Tips and Important Information are highlighted throughout the User Manual.
Important Information
Tips and Important Information are highlighted throughout the User Manual.